Dasr Mikrotik
Konfigurasi Dasar MikroTik
Konfigurasi Dasar MikroTik Dengan Studi Kasus
Ketika kita bekerja sebagai IT Staff terutama IT Support, Network Engineer, IT Infrastructure, dan apapun jabatan anda. Atau ketika anda mau buat ISP atau usaha dengan jaringan. Biasa nya menggunakan alat jaringan yang bernama MikroTik. Nah pada kesempatan ini, kita akan bahas bagaimana konfigurasi dasar mikrotik dengan studi kasus nya yang banyak terjadi di lapangan.
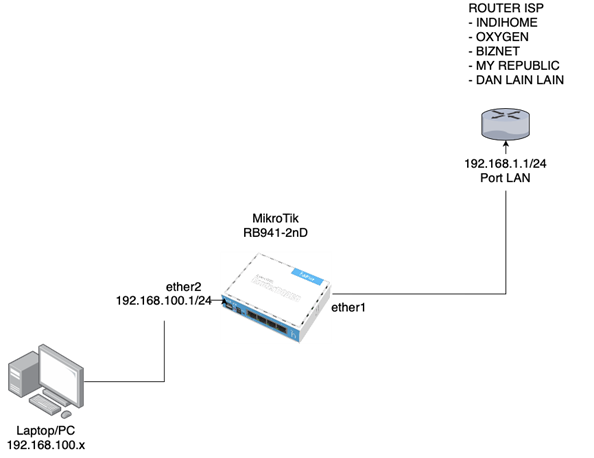
Pada studi kasus konfigurasi dasar mikrotik kali ini, saya akan gunakan router dengan tipe RB941-2nD yang merupakan cocok untuk belajar MikroTik dengan harga yang 300ribuan. Jadi nanti dari MikroTik nya ether1 terhubung ke Router ISP apapun ISP nya. Nanti ether2 nya dihubungkan ke laptop atau PC kita.
Nah, silahkan nyalakan router anda lalu hubungkan seperti diatas. Setelah itu buka aplikasi winbox untuk konfigurasi mikrotik kita, jika belum ada bisa di download dulu ya di mikrotik.com. Sebelum nya kita udah pernah bahas terkait cara menggunakan winbox ya. Kali ini kita lanjut bahas konfigurasi dasar mikrotik nya.
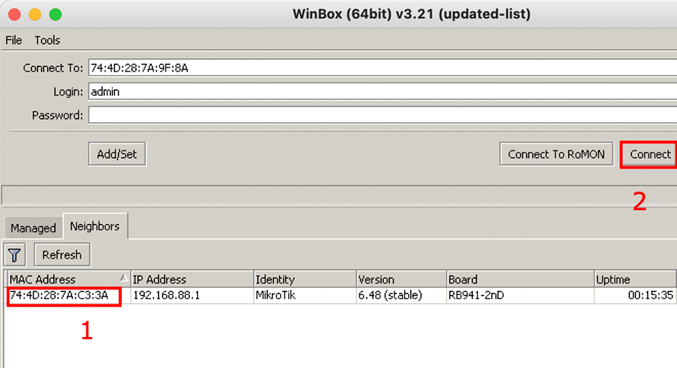
1. Reset Konfigurasi Default MikroTik
Ketika kita login winbox, by default winbox ada default konfigurasi nya bawaan pabrik lah istilah mudah nya, karena kita konfigurasi dari awal atau dari 0, maka alangkah baik nya kita pilih “Remove Configuration” untuk menghapus konfigurasi pabrik nya. Jadi kita konfigurasi dasar nya mulai dari awal.
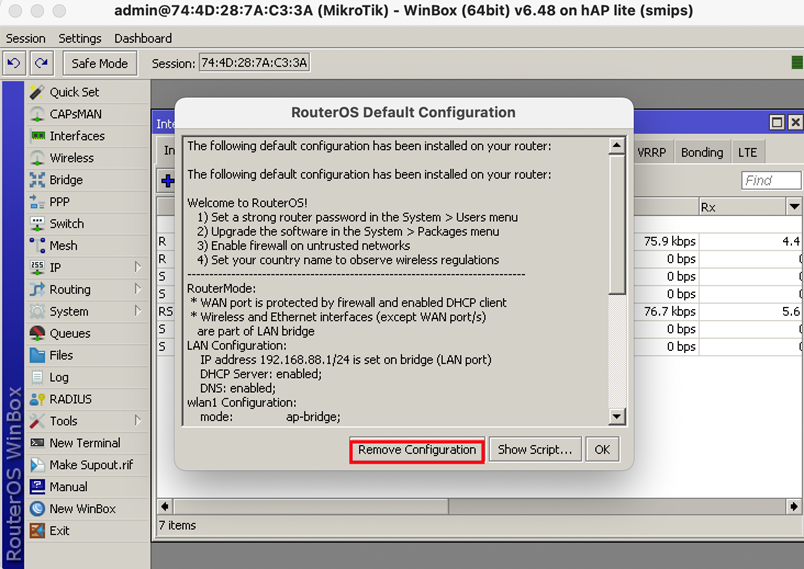
2. Konfigurasi WAN Di MikroTik Yang Menuju Ke ISP ( Indihome, Oxygen, MyRepublic, Biznet, Dll )
Nah, apa yang kita konfigurasi dulu setelah di hapus konfigurasi nya ?. Pertama kita mulai dari WAN nya dulu yaitu dari MikroTik ke ISP nya terlebih dahulu. Hampir semua ISP pada port LAN nya sudah ada DHCP Server, sehingga di MikroTik kita bisa kita buatkan DHCP Client untuk bisa mendapatkan IP otomatis, Default Route otomatis dan DNS otomatis. Mari kita buatkan.
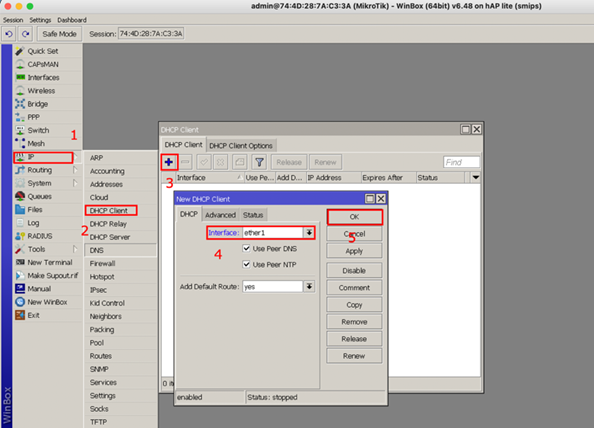
3. Verifikasi Ping Dari MikroTik Ke Internet
Nah setelah kita buatkan DHCP Client, perhatikan pada bagian “Status” pastikan tertulis “Bound” yaitu sudah mendapatkan informasi DHCP nya. Untuk verifikasi nya, bisa kita buka New Terminal, lalu gunakan ping ke internet manapun seperti google.com misal nya. Jadi ini untuk verifikasi bahwa kita sudah bisa terhubung ke internet dari MikroTik kita ketika melakukan konfigurasi dasar MikroTik.
4. Memberikan IP Address Untuk Jaringan LAN
Langkah selanjut nya, setelah router kita sudah bisa internet, maka bagaimana cara kita konfigurasi mikrotik kita supaya laptop atau pc kita bisa akses ke internet nanti ?. Maka selanjut nya kita bisa berikan IP jaringan LAN nya untuk yang ke laptop atau PC kita.
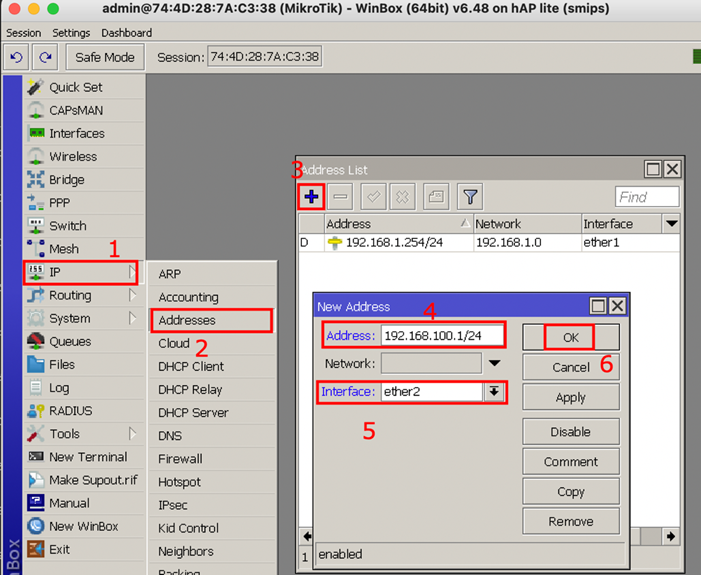
5. Buatkan DHCP Server Untuk Ke Jaringan LAN Sehingga Laptop/PC Dapat IP Otomatis
Selanjut nya, setelah kita memberikan IP Address jaringan LAN pada MikroTik kita, maka selanjut nya untuk di laptop atau PC kita supaya mendapatkan IP Otomatis maka kita buatkan DHCP Server pada MikroTik kita yang mengarah ke Laptop/PC
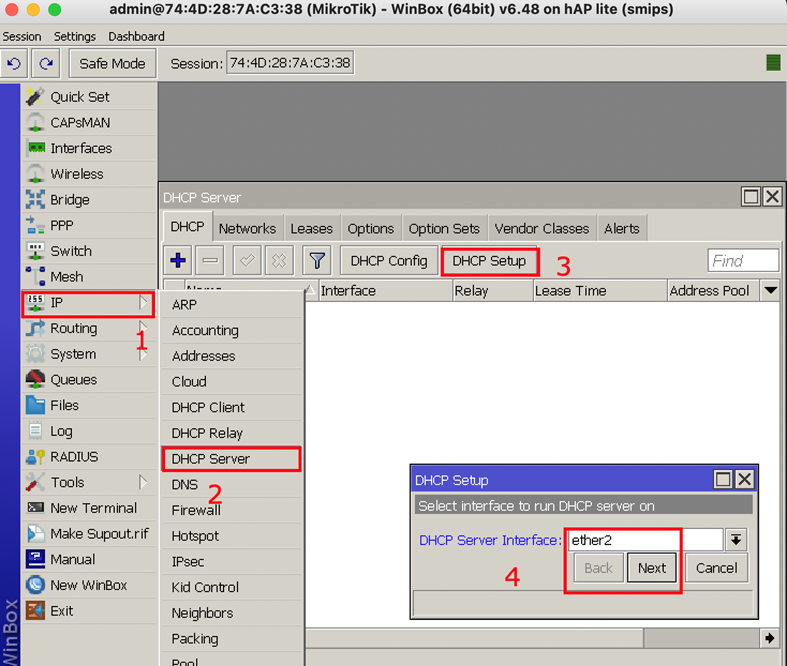
Ada beberapa step pada DHCP Server yang perlu diperhatikan, yaitu
- Network Address
- Gateway
- IP Pool
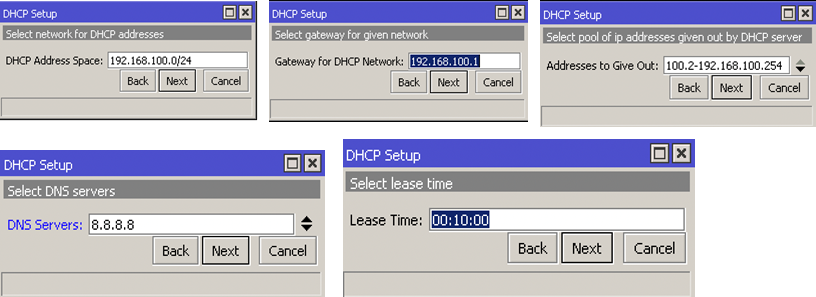
- DHCP Address Space = otomatis akan terisi NETWORK Address nya
- Gateway for DHCP Network = otomatis akan terisi IP si Router ( 192.168.100.1 )
- Addresses to Give Out = Range IP yang akan diberikan oleh client, misal nya 192.168.100.2-254
- DNS Servers = Isi salah satu DNS Server yang akan digunakan, bisa DNS Provider, DNS Google, dll
- Lease Time : Waktu “sewa” yang akan diberikan oleh client, jika client tidak akses jaringan lebih dari waktu itu, maka ip tersebut bisa diberikan ke client lain.
6. Verifikasi Pastikan Laptop/PC Mendapatkan IP Otomatis Dan Bisa Ping Ke Router
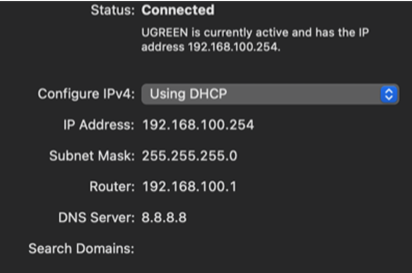
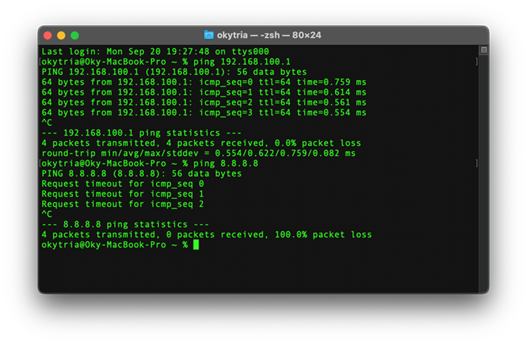
Seperti yang kita lihat diatas ketika konfigurasi dasar mikrotik, laptop atau pc kita sudah bisa akses ke router, tapi ketika akses ke internet belum bisa, dikarenakan kita perlu NAT dulu untuk merubah IP LAN kita menjadi IP WAN.
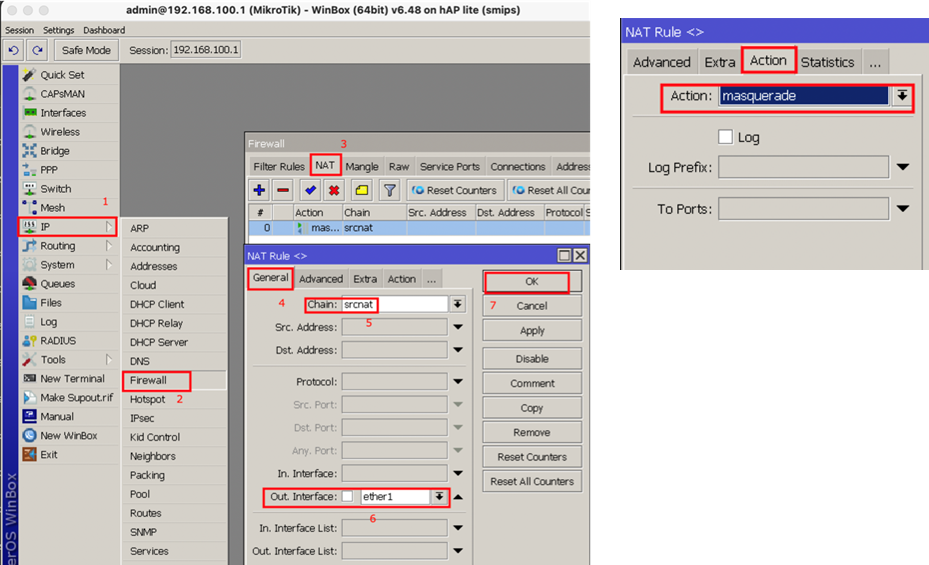
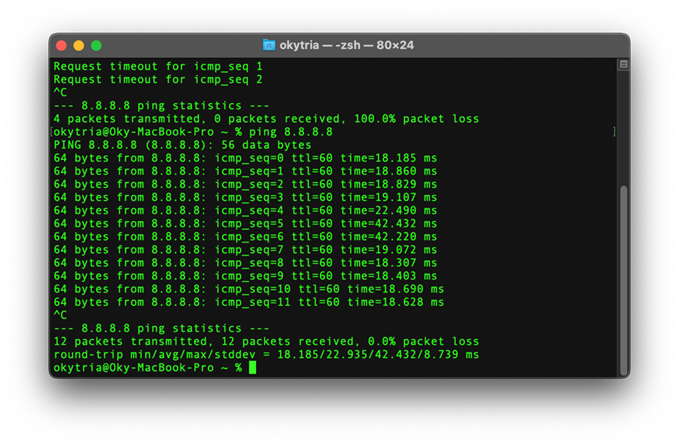
7. Bagaimana Kalau Pakai ISP Dedicated / Enterprise ?
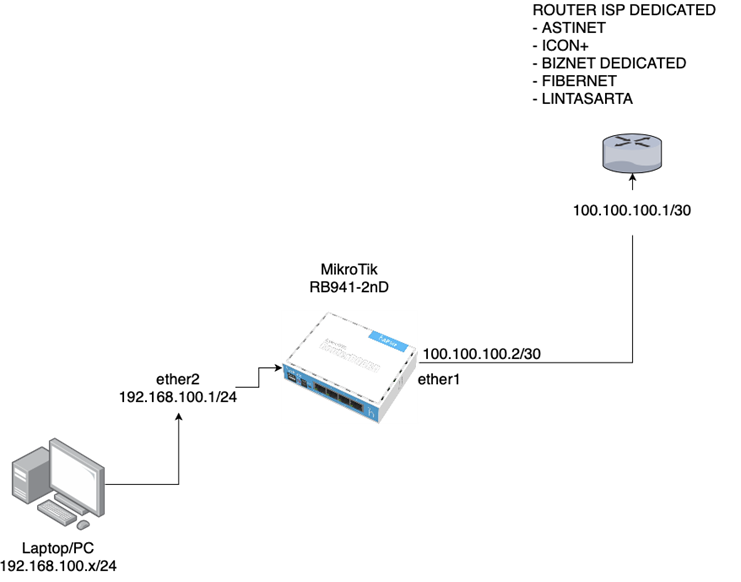
Mas, dikantor saya ISP nya Dedicated / Enterprise, nah kalau ISP yang digunakan Dedicated atau Enterprise yang biasa digunakan kantor. Maka kita tidak menggunakan DHCP Client pada WAN nya atau arah internet biasa nya. Jadi kita perlu konfigurasi dasar mikrotik seperti Default Route manual, DNS manual kita masukkan, dan IP Address kita masukkan secara manual juga.
Sehingga nanti, Router MikroTik kita bisa terhubung ke internet, dan karena menggunakan IP Publik, maka kita bisa akses router tersebut dari manapun. Jadi ingat, langkah – langkah konfigurasi dasar mikrotik jika menggunakan ISP Dedicated atau Enterprise sebagai berikut :
1. Berikan IP Address Public di MikroTik secara manual
2. Buatkan default route pada MikroTik dengan gateway IP ISP nya
3. Masukkan DNS Server di MikroTik yaitu biasa nya DNS provider nya.
Oke mari kita coba buatkan konfigurasi dasar ip address pada mikrotik nya ya. Karena Provider nya menggunakan IP Public dengan Address 100.100.100.1/30, maka IP yang akan kita gunakan pada router mikrotik kita adalah 100.100.100.2/30, dan setelah diberikan IP Address, jangan lupa lakukan verifikasi dengan cara ping ke IP ISP nya yaitu 100.100.100.1 pada new terminal MikroTik anda.
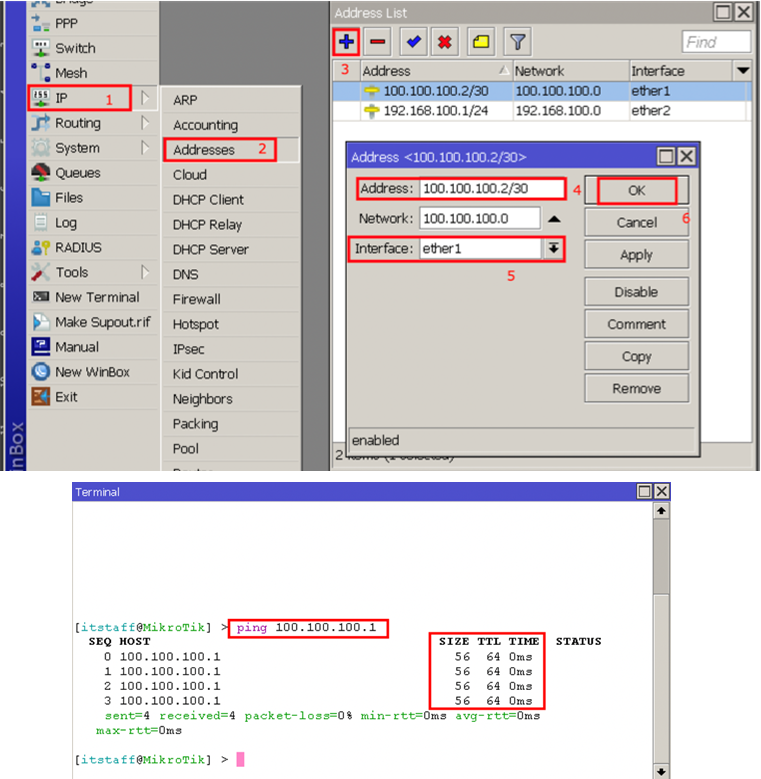
Nah, setelah berhasil ping ke IP Router ISP, maka selanjut nya maka kita akan ping ke internet untuk verifikasi apakah router kita sudah bisa atau belum, dan ketika kita coba ping, pasti belum bisa akses ke internet, karena kita perlu konfigurasi dasar mikrotik pada static routing untuk default route nya arah ke ISP. Masukkan IP Router ISP pada gateway nya. Sehingga kalau sudah dibuatkan router kita bisa akses ke internet.

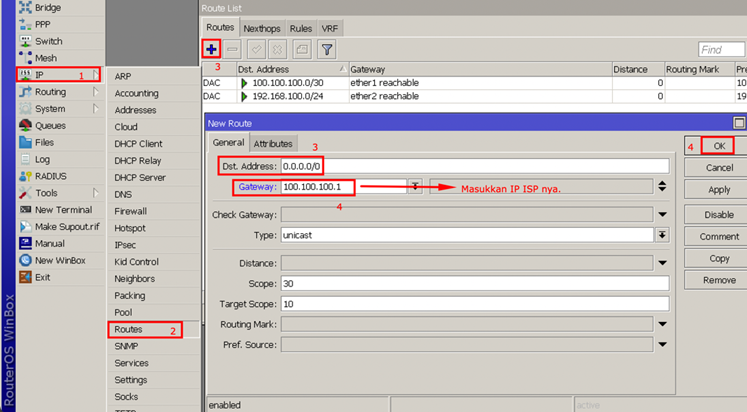
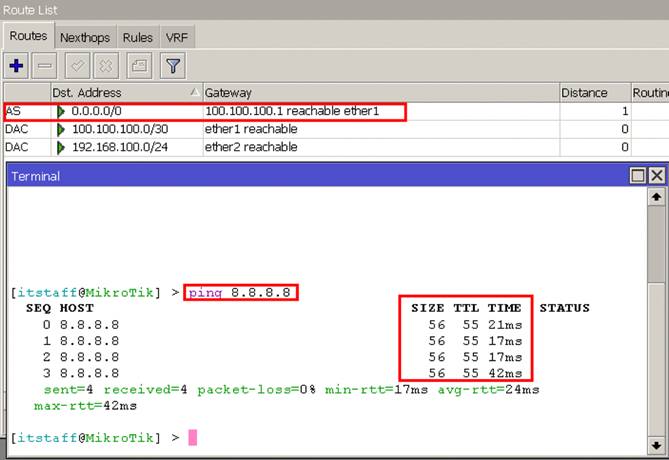
Nah, sekarang router kita sudah bisa akses internet, tapi ada 1 masalah lagi, yaitu ketika kita coba akses ke domain seperti google.com, detik.com, ini tidak bisa diakses karena perlu ada nya DNS Server, jadi kita perlu konfigurasi dasar mikrotik dns salah satu dns server di mikrotik kita, bisa menggunakan dns provider, dns google, apapun dns lain nya.
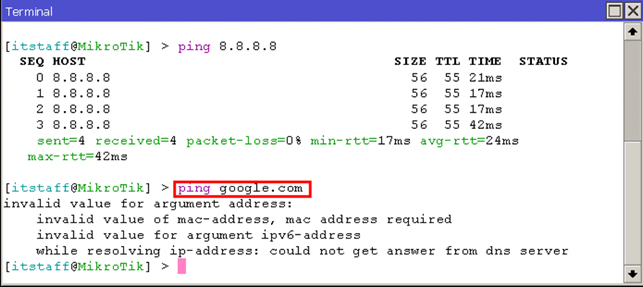
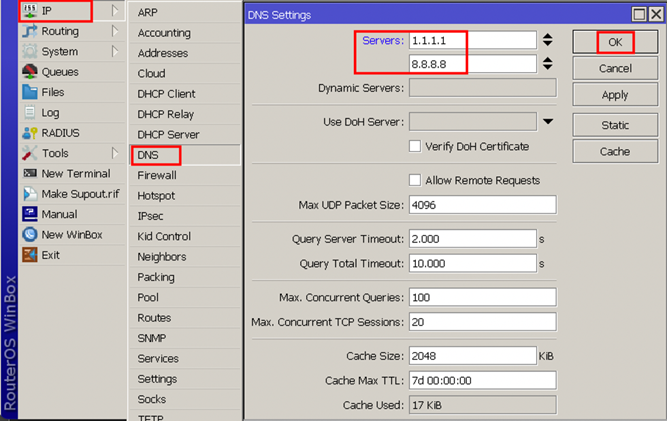
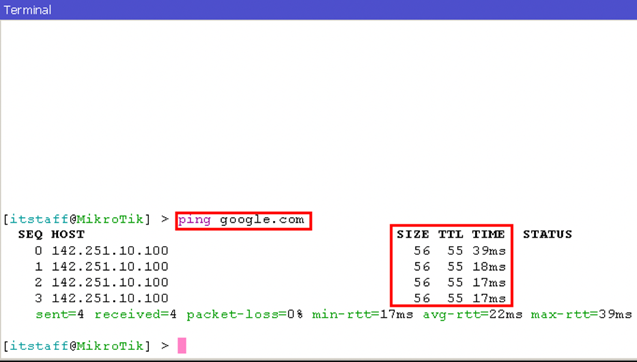
Nah, sudah bisa akses ke internet deh sekarang router nya, untuk client di bawah nya tinggal ikuti step diatas untuk memberikan IP LAN, buatkan DHCP Server pada interface LAN, dan NAT Masquerade.
8. Bagaimana Kalau Menggunakan ISP Yang Menggunakan Username Dan Password Seperti PPPoE ?
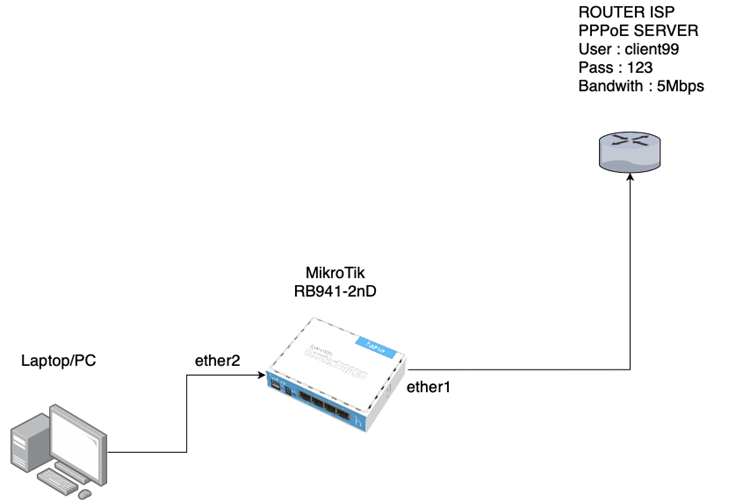
Beberapa provider broadband biasa nya menggunakan layanan PPPoE untuk authentikasi customer nya untuk bisa mendapatkan layanan internet berupa username dan password. Nah jika kita kita memiliki MikroTik, bagaimana supaya kita bisa mendapatkan akses internet dengan layanan PPPoE ?. Kita perlu buatkan konfigurasi dasar mikrotik pppoe client dulu untuk bisa mendapatkan akses internet.
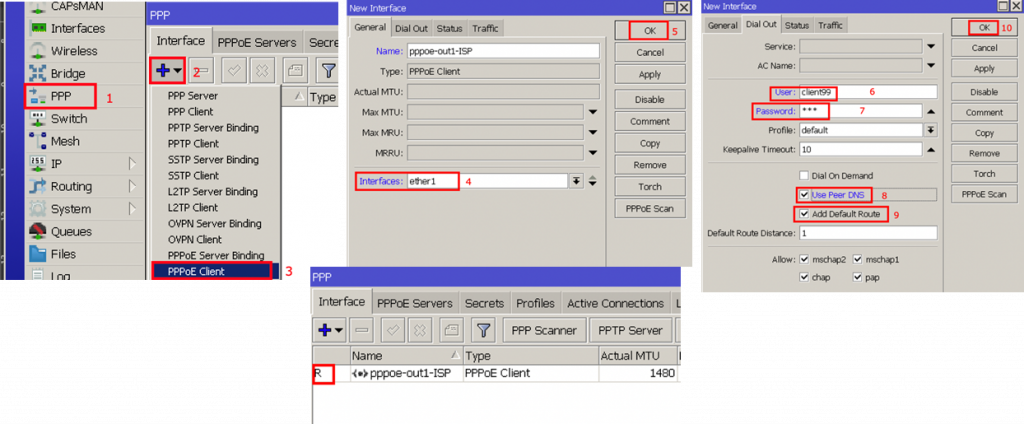
Setelah sudah “R” maka selanjut nya mari kita lakukan verifikasi dengan cara ping ke internet baik IP maupun Domain. Dan jangan lupa dikarenakan kita saat ini koneksi ke internet menggunakan layanan PPPoE, maka kita perlu konfigurasi mikrotik NAT dengan out interface nya PPPoE. Setelah itu coba verifikasi dari laptop atau PC kita pastikan bisa internet dan bandwith nya sesuai dengan kapasitas yaitu 5Mbps.
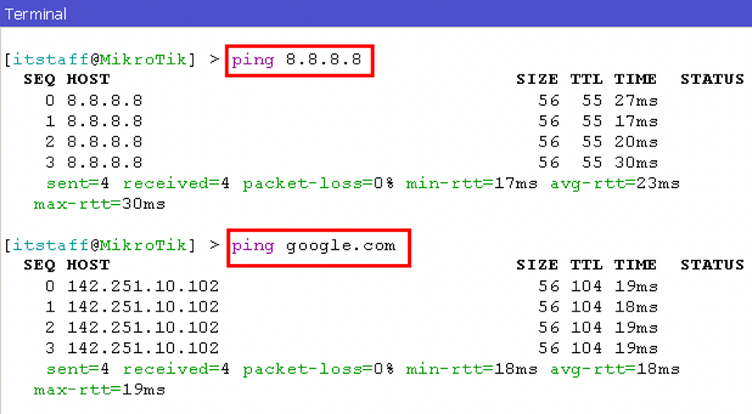
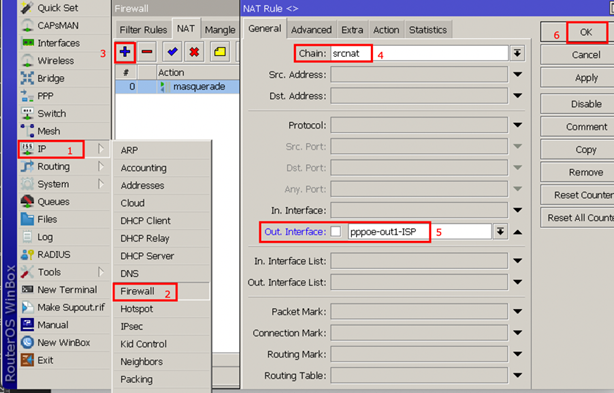
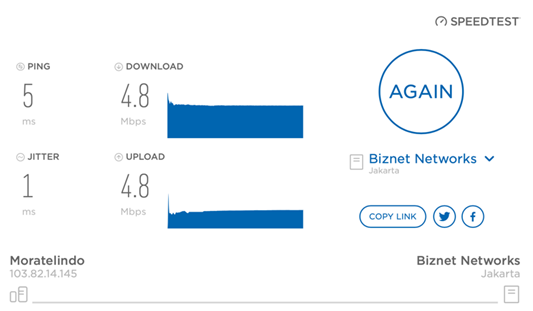
9. Buatkan User Login MikroTik Yang Baru Untuk Mengamankan Akses Ke Router MikroTik
Setelah kita sudah berhasil konfigurasi dasar mikrotik ke internet bahkan laptop di belakang nya sudah bisa akses, selanjut nya kita perlu buatkan user login baru, karena khawatir ada yang coba login baik dari LAN atau pun dari Internet (WAN). Untuk membuat user bisa kita buatkan di menu System – User disana kita bisa buatkan beberapa user dan tes login ke mikrotik nya.
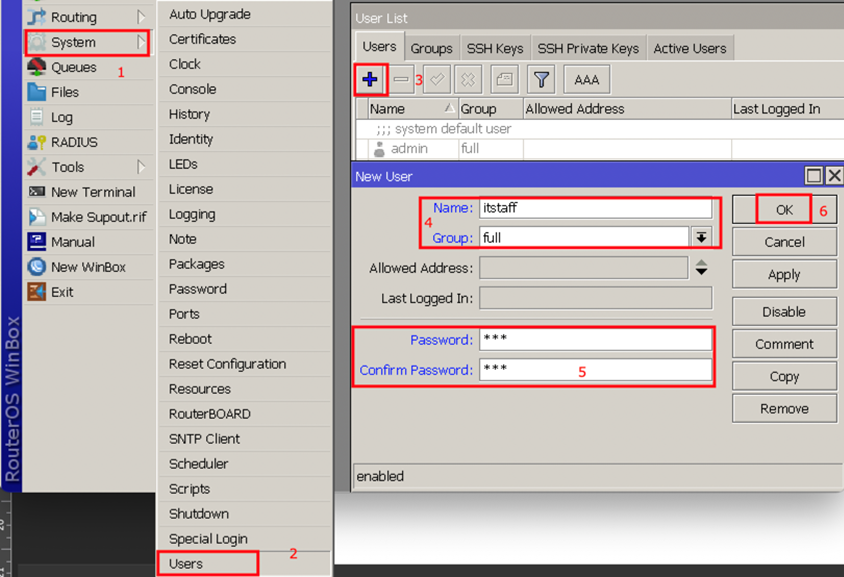
Ketika kita buatkan user, ada beberapa hal yang perlu kita isi seperti :
- Nama = user login nya ingin menggunakan apa ?
- Group = full bisa semua, read hanya bisa lihat konfigurasi tidak bisa setting, write bisa setting ga bisa buat user
- Password = password yang ingin digunakan ketika login.
Kalau sudah konfigurasi dasar mikrotik pada bagian user, coba sekarang anda buka winbox baru, lalu gunakan user login yang barusan anda buat. Pastikan bisa login, dan ketika kita menggunakan user admin, pasti tidak akan bisa login karena saat ini sudah di disabled. Ini harus kita disable user admin, karena banyak sekali yang dari internet mencoba masuk ke mikrotik yang ada ip public nya dengan user admin.
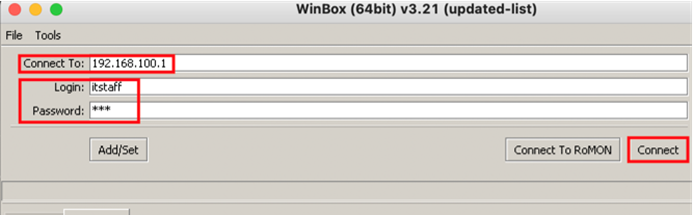
10. Ganti Nama Router Dan Interface Untuk Identitas Router Anda
Untuk membedakan antara router utama dan router lain nya, kita perlu merubah nama router kita menjadi spesifik seperti ROUTER-UTAMA-LANTAI1 misal nya. Begitu pula jika kita memiliki banyak interface seperti ether1, ether2, ether3 kita ubah nama nya supaya menjadi lebih mudah identifikasi port tersebut. Kita akan konfigurasi dasar mikrotik untuk merubah itu.
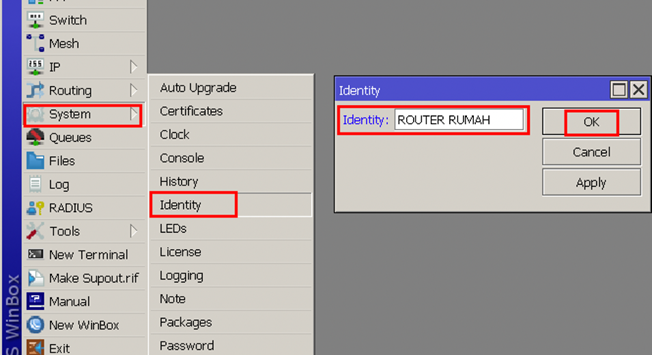
Maka setelah dirubah, nama identitas router pada “title bar” winbox akan berubah menjadi nama router saat ini
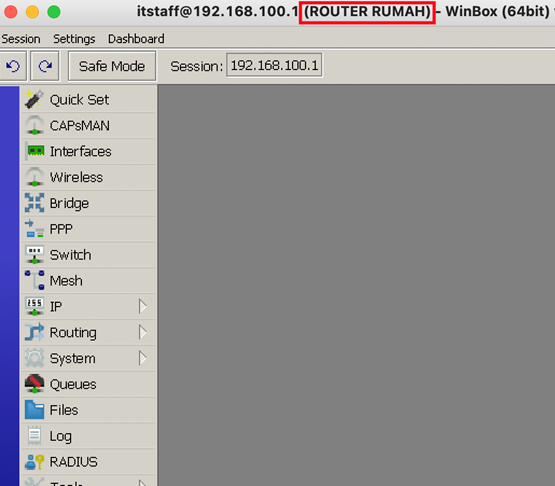
Adapun merubah nama interface, kita tinggal pilih menu interface paling kiri, lalu kita tinggal ganti saja sesuai nama keinginan kita, misal yang awal nya ether1 kita ubah menjadi ether1-INDIHOME, atau misal nya ether2 kita ganti menjadi ether2-LAN, ether3 kita akan ubah menjadi ether3-AP. Jadi kita akan lebih mudah memonitor nya misal nya ether3-AP tidak running kemungkinan kabel nya putus dari MikroTik ke Access Point.
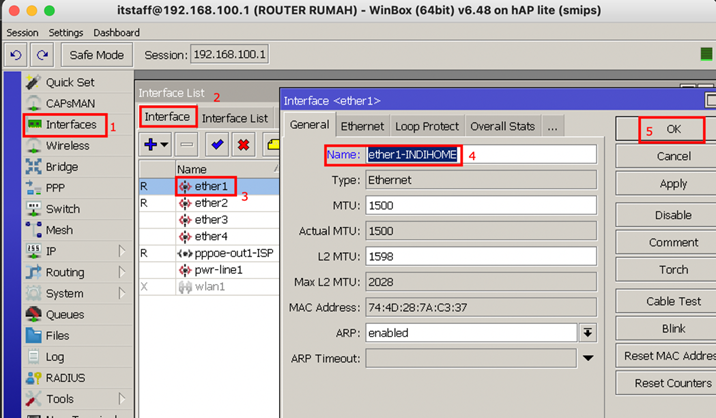
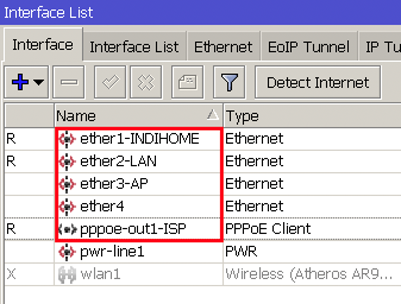
11. Upgrade RouterOS Versi Menjadi Terbaru
Setelah kita ganti nama router, selanjut nya kita perlu untuk selalu menggunakan versi RouterOS MikroTik yang terbaru. Dikarenakan banyak bug yang ditemukan atau terjadi di versi sebelum nya. Maka kita harus selalu menggunakan versi yang terbaru dikarenakan ada banyak fitur baru, perbaikan, penambahan driver dan lain nya. Berikut cara mudah konfigurasi dasar mikrotik untuk upgrade os nya.
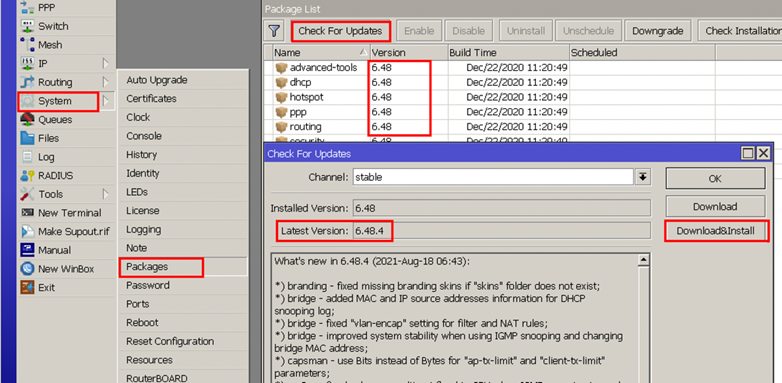
Nah, setelah kita klik tombol Download & Install maka router akan meminta reboot atau restart, maka kita bisa tunggu proses nya, setelah itu nanti versi nya akan upgrade ke yang terbaru. Pastikan setelah di restart akan menjadi bersi 6.48.4 kalau di router saya. Di halaman Check for Updates kita juga bisa melihat Changelog apa saja yang berubah di versi yang terbaru. Berikut contoh hasil setelah di upgrade routeros nya.
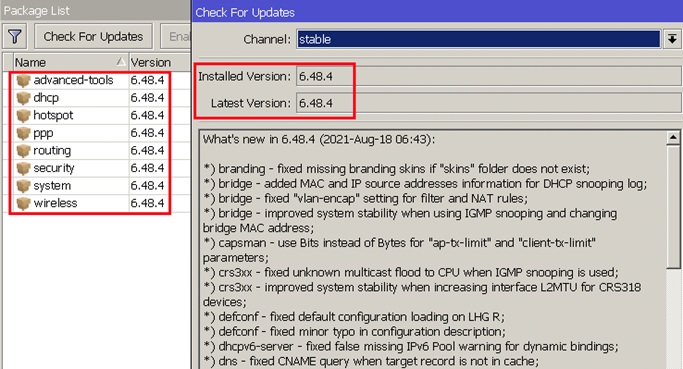
Sekian penjelasan mengenai konfigurasi dasar Mikrotik, jika tertarik untuk lebih mendalami penggunaan Mikrotik, temen-temen bisa mengikuti training Mikrotik di IDN, tersedia training MTCNA, MTCRE, hingga level tertinggi yaitu MTCINE, dan semua training sudah termasuk biaya ujian sertifikasi internasional resmi dari Mikrotik Latvia. Semoga bermanfaat 🙂
Komentar
Posting Komentar